Il nostro designer è molto semplice ed intuitivo, ma ti diamo qualche dritta di seguito:
FRONTE – RETRO
sulla destra trovi delle icone, passandoci sopra ti compare il nome del lato dell’oggetto, nel caso della maglietta fronte-retro, cliccandoci sopra selezioni quello che preferisci.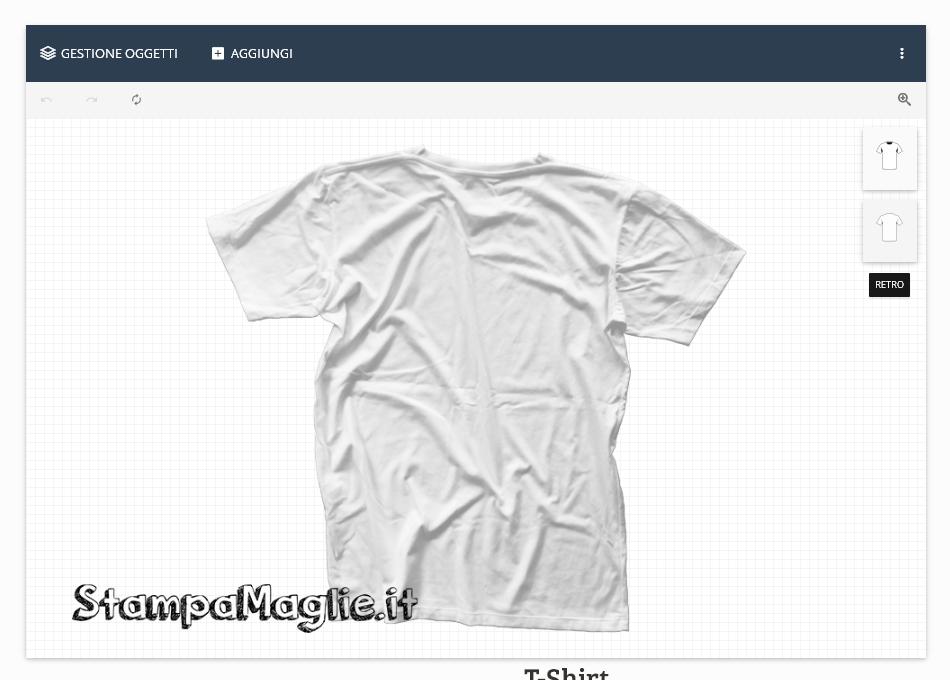
COLORE OGGETTO
dove previsto, cliccando sull’oggetto ti si apre una finestra dove puoi scegliere il colore.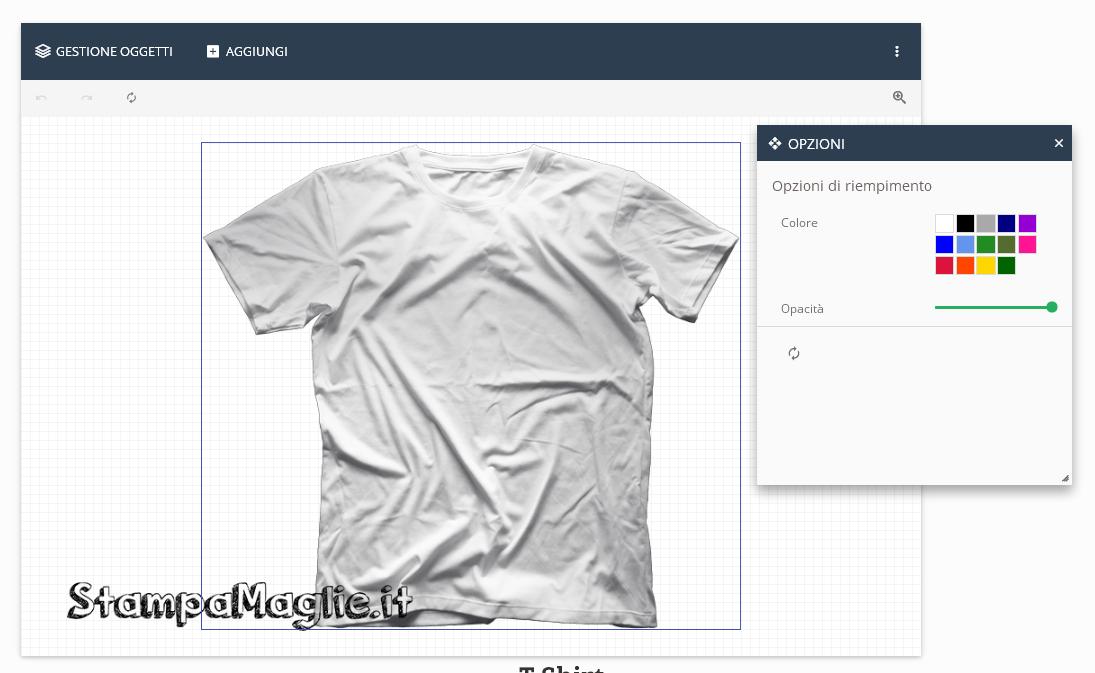
AGGIUNGI
in alto sulla sinistra trovi “AGGIUNGI” cliccandolo ti si apre una finestra che ti chiede se vuoi aggiungere un immagine, un testo, oppure scegliere dai nostri design.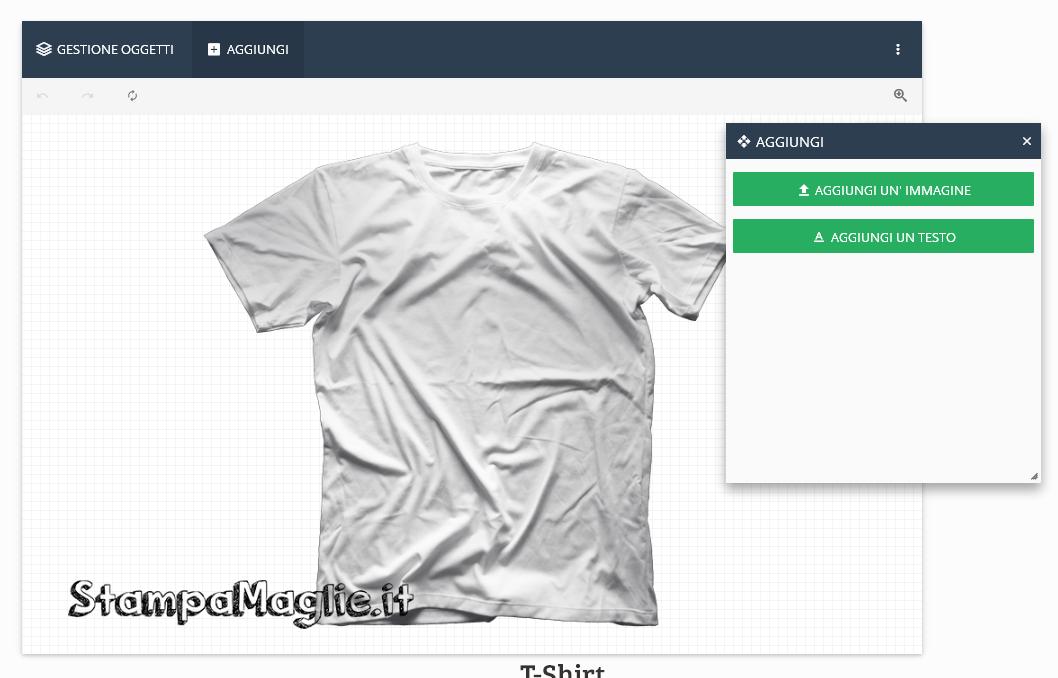
AGGIUNGI IMMAGINE
cliccando su “AGGIUNGI UN’IMMAGINE” si apre una finestra che permette di aggiungere un immagine dal tuo pc, smartphone o tablet. RICORDIAMO CHE LE IMMAGINI DEVONO ESSERE DI RISOLUZIONE COMPRESA TRA 300 e 6000 pixel, e considera che se la vedi sgranata, verrà cosi come la vedi!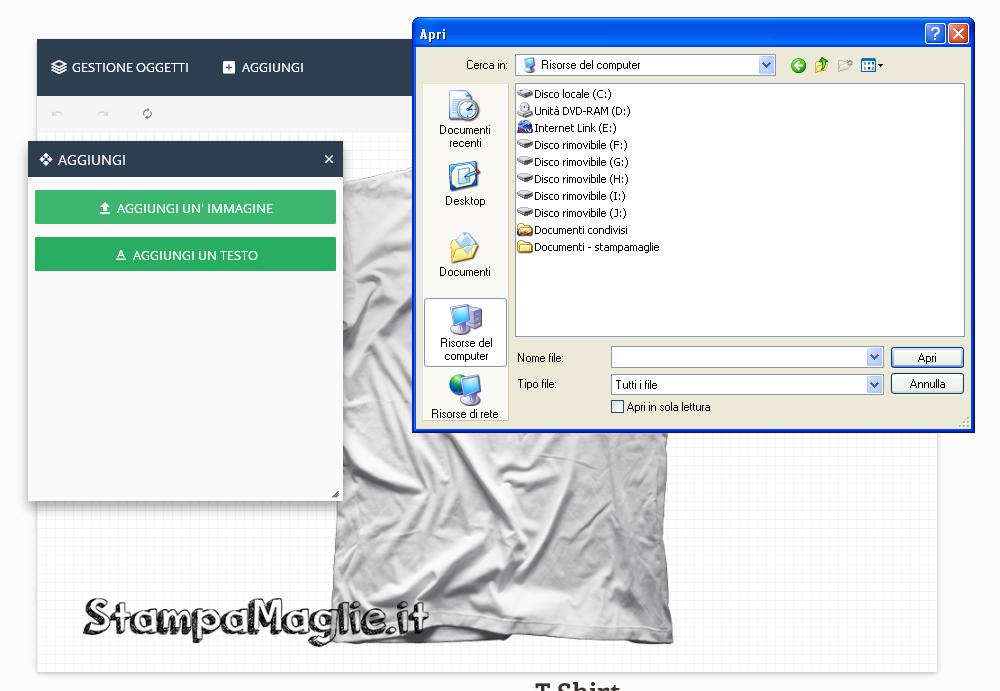
cliccando sull’immagine ti si apre una finestra nella quale trovi alcune opzioni di modifica foto: ANGOLO per la rotazione, SCALA per la dimensione (è possibile modificare questi due parametri anche dalla griglia di selezione che vedi intorno alla tua immagine). Al di sotto di queste due opzioni trovi delle icone: CENTRATURA ORIZZONTALE, CENTRATURA VERTICALE, SPECCHIO ORIZZONTALE, SPECCHIO VERTICALE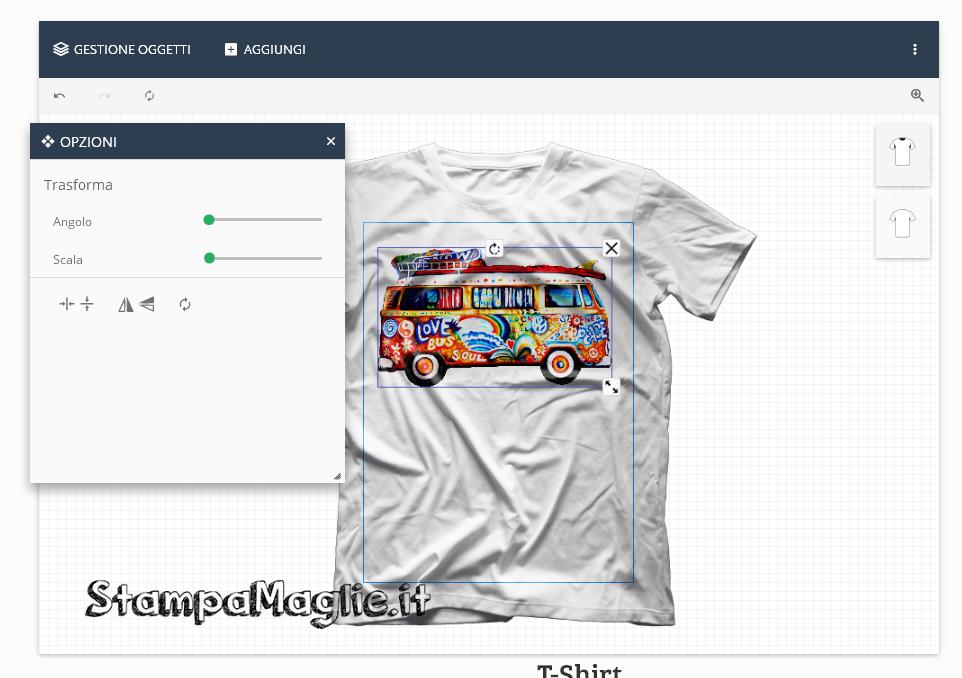
IMPORTANTE: ti ricordiamo che l’immagine deve stare nel rettangolo azzurro (area di stampa) che vedi!
AGGIUNGI TESTO
cliccando su “AGGIUNGI TESTO” ti compare lo spazio dove inserire il testo che desideri.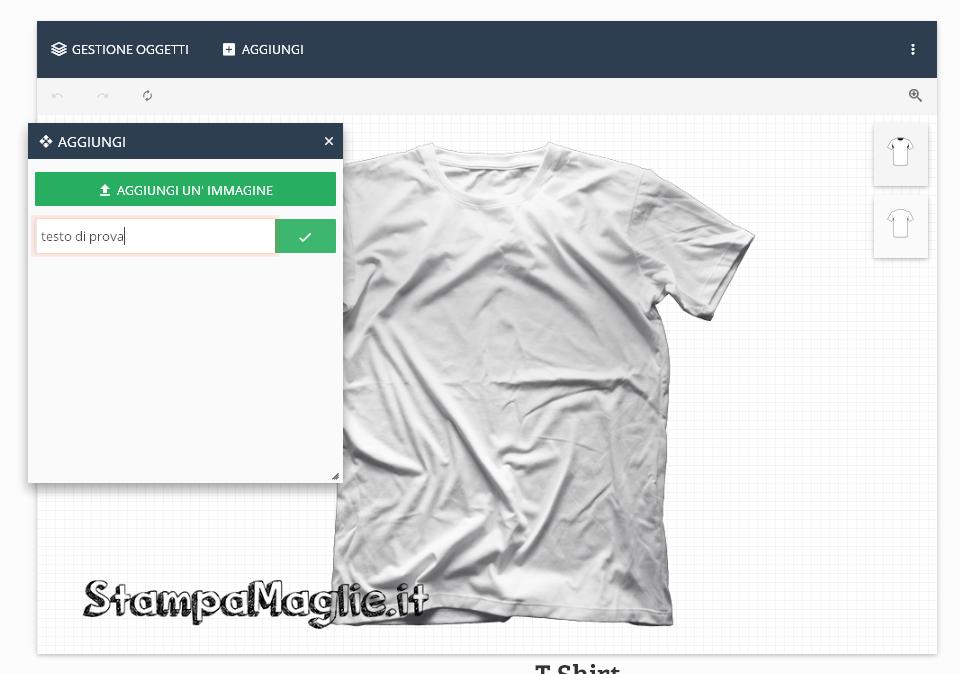
Cliccando sulla “V” verde, di fianco al testo appena inserito, viene applicato sulla maglietta, cliccando sul testo si apre la finestra di opzioni di quest’ultimo. Da qui puoi modificare:
COLORE – cliccando sul rettangolo del colore del testo puoi scegliere il colore che preferisci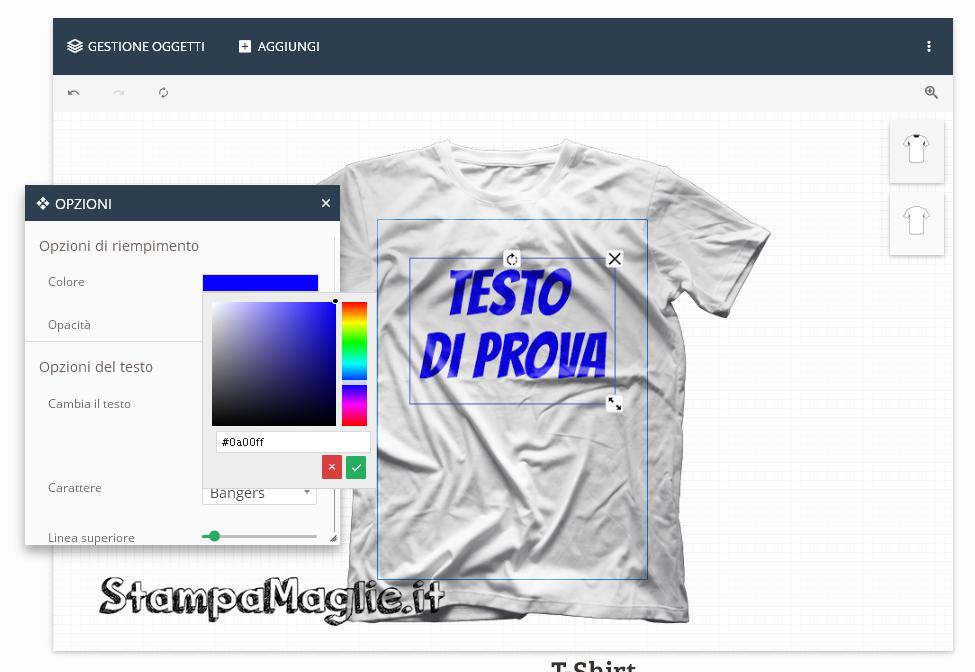
CAMBIARE IL TESTO – da questo form puoi modificare il testo, andare a capo, ecc.
CARATTERE – puoi scegliere tra tantissimi caratteri quello che preferisci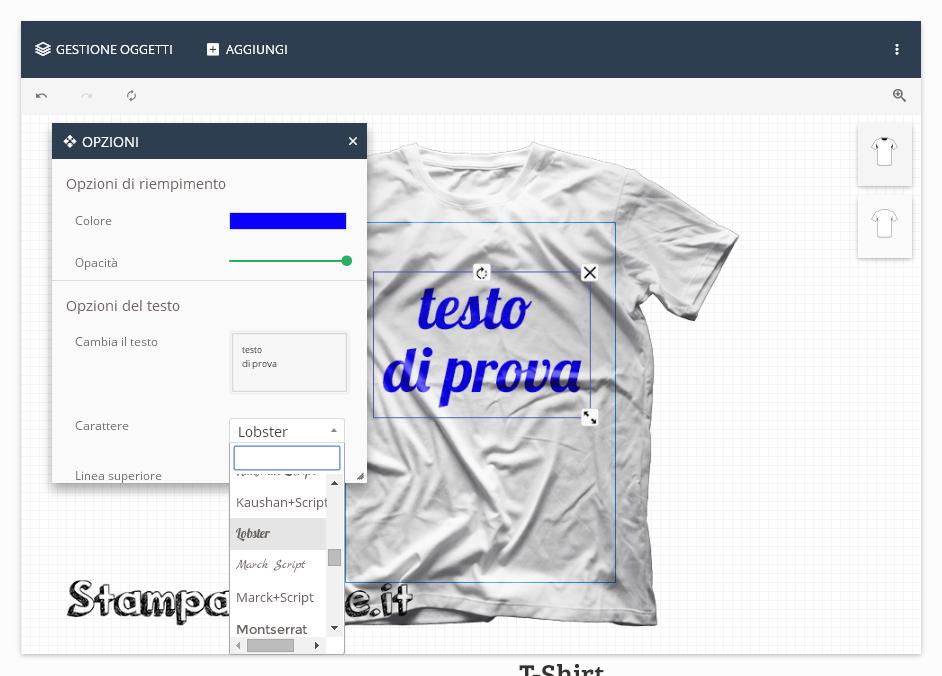
ALLINEAMENTO – puoi decidere l’allineamento del testo (sinistra, centro, destra)
STILE – da qui selezioni lo stile della scritta: BOLD, CORSIVO, SOTTOLINEATO
TESTO CURVO – vuoi un testo curvo? basta spuntare questa voce e ti copaiono delle barre di regolazione per raggio, spazio tra le lettere e inversione scritta
ROTAZIONE – decidi, da questa barra, di quanto ruotare il tuo testo
SCALA – da qui puoi decidere la dimensione del testo
CENTRATURE – come nelle immagini puoi centrare il testo sia orizzontalmente che verticalmente
SPECCHIO – con queste due icone puoi riflettere il testo
IMPORTANTE: ti ricordiamo che il testo deve stare nel rettangolo azzurro (area di stampa) che vedi!
ZOOM
in alto a destra trovi un’icona raffigurante una lente d’ingrandimento, cliccandoci sopra ti si apre una barra che ti permette di decidere lo zoom che andrai a visualizzare.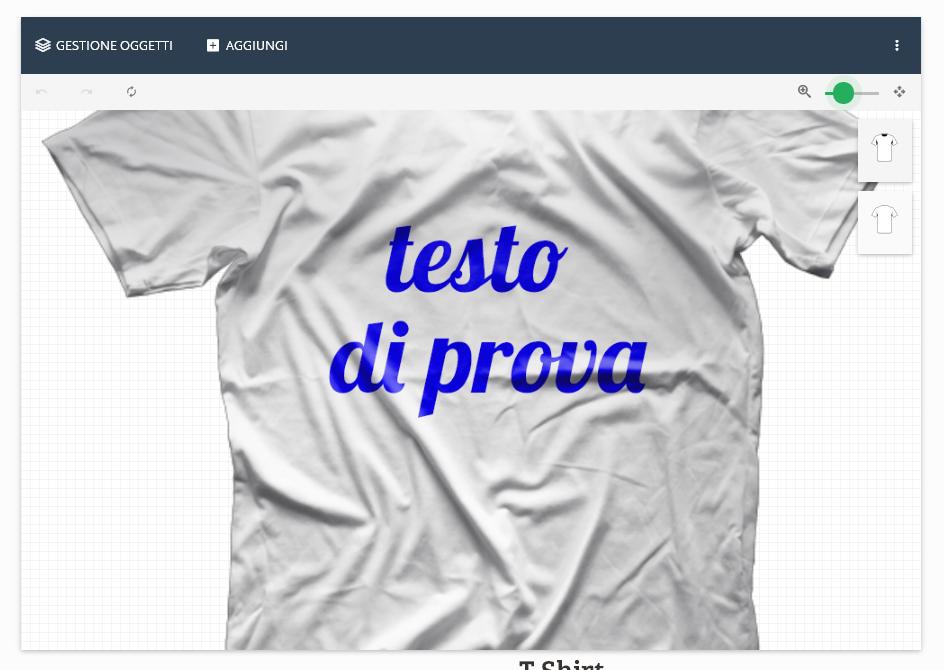
OGGETTI
In alto a sinistra trovi “GESTIONE OGGETTI” cliccandoci ti si apre una finestra nella quale potrai vedere, modificare e selezionare tutti gli oggetti che hai inserito nella maglietta (IMMAGINI, TESTI, ecc.)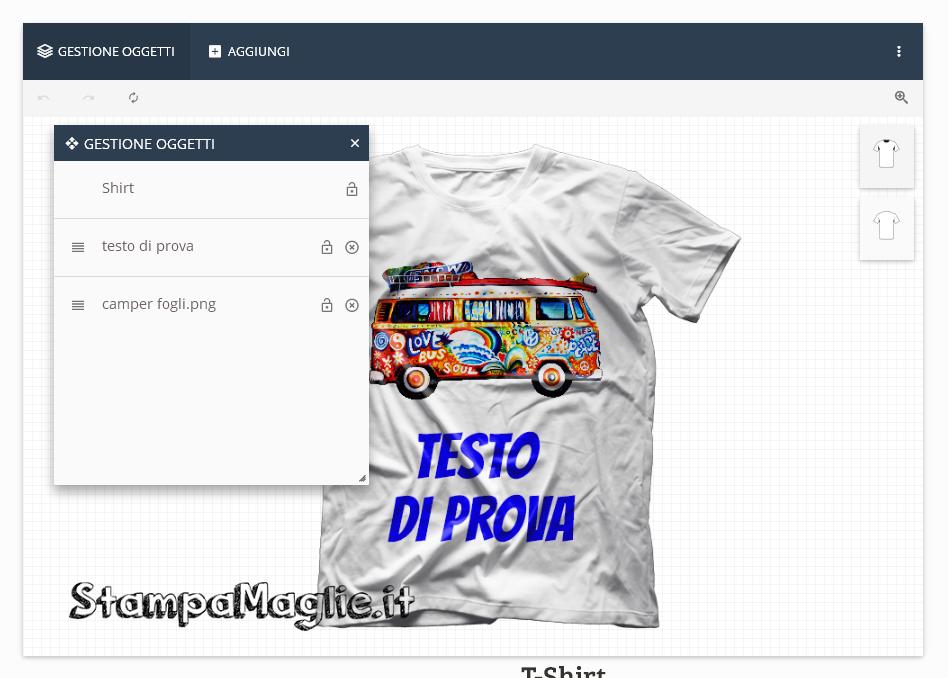
AZIONI salva, carica, stampa
In alto a destra trovi un icona con tre puntini, cliccandoci sopra ti si apre una finestra con le azioni che puoi fare con il tuo progetto: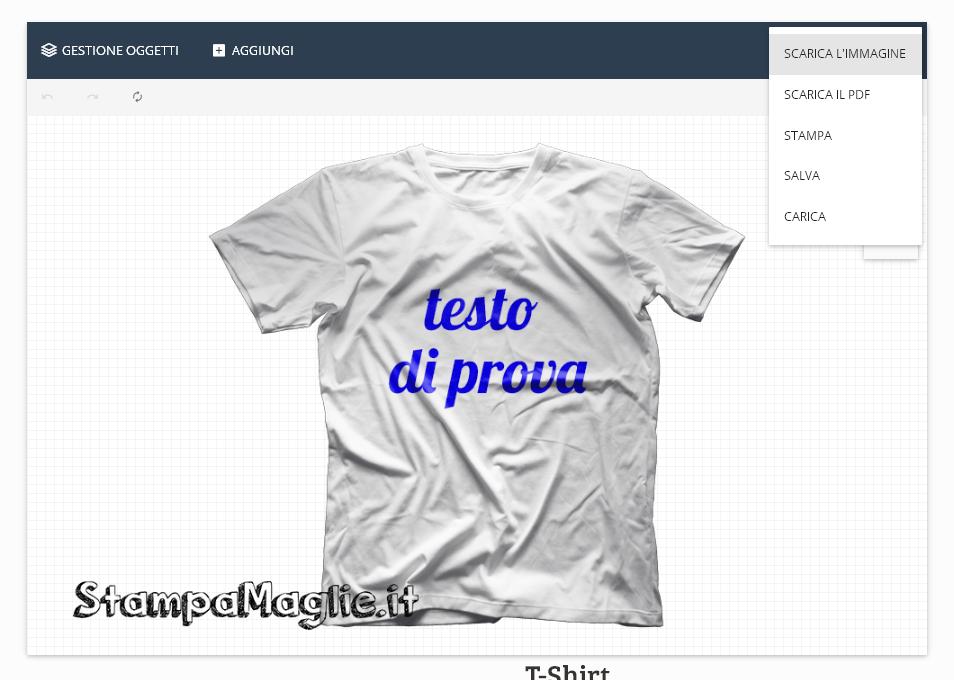
SCARICA L’IMMAGINE – scarichi direttamente sul tuo dispositivo il tuo progetto in versione immagine
SCARICA IL PDF – scarichi sul tuo dispositivo il progetto in versione PDF
STAMPA – ti permette di stampare il tuo progetto
SALVA – il tuo progetto viene salvato
CARICA – carichi il progetto che hai precedentemente salvato

OVVIAMENTE RESTIAMO A DISPOSIZIONE PER QUALSIASI CHIARIMENTO….
BUON DIVERTIMENTO CON STAMPAMAGLIE.IT
